#how-to-guide #dashboards #per #e-mail #versenden #exportieren #hubspot
Einrichtung | Nutzung
- Sie können eine E-Mail mit Dashboard-Berichten einmal senden und Ihre Daten exportieren oder wiederkehrende E-Mails einrichten, die regelmäßig an die Benutzer in Ihrem HubSpot-Account gesendet werden
- Nur geteilte Dashboards können per E-Mail gesendet werden
- Wenn Sie ein privates Dashboard per E-Mail senden möchten, sollten Sie sich damit vertraut machen, wie Sie die Einstellung für die Sichtbarkeit des Dashboards ändern
- Die in wiederkehrenden E-Mails versendeten Dashboard-Daten basieren auf den Berechtigungen des Benutzers, der die E-Mail eingerichtet hat
- Wenn einzelne Benutzer nur ihre eigenen Daten erhalten sollen, wird empfohlen, für jeden Benutzer seine eigenen wiederkehrenden Dashboard-E-Mails einzurichten
|
So versenden Sie ein Dashboard per E-Mail:
- Gehen Sie zu Ihren Dashboards, indem Sie auf das HubSpot-Symbol oben links in der Navigationsleiste klicken
- Klicken Sie oben links auf den Namen des aktuellen Dashboards und wählen Sie das Dashboard aus, das Sie per E-Mail versenden oder exportieren möchten
- Klicken Sie oben rechts auf "Aktionen" und wählen Sie "Dieses Dashboard per E-Mail teilen" aus
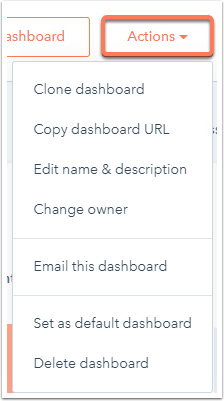
- Richten Sie im rechten Bereich Ihre E-Mail ein und exportieren einmalig oder als wiederkehrende E-Mail
- Wenn Sie das Dashboard nur einmal exportieren möchten, wählen Sie "Nein, diese E-Mail wird nur einmal versendet" aus
- Wenn Sie eine E-Mail einrichten möchten, mit der das Dashboard regelmäßig an bestimmte E-Mail-Adressen gesendet wird, wählen Sie "Ja, dies ist eine wiederkehrende E-Mail" aus
- E-Mail-Alias (nur wiederkehrende E-Mail):
- Geben Sie einen Namen Für diese wiederkehrende E-Mail ein
- Empfänger können diesen Alias nicht sehen
- Geben Sie die E-Mail-Adressen der Empfänger in Ihrem HubSpot-Account ein
- Geben Sie die Betreffzeile ein, die Ihre Empfänger in ihrer E-Mail sehen
- Geben Sie eine Nachricht ein, die in den E-Mail-Text für alle Empfänger eingeschlossen wird
- Zustellungshäufigkeit (nur wiederkehrende E-Mail):
- Wählen Sie die Häufigkeit aus, mit der diese E-Mail gesendet wird
- Sie können "Täglich", "Wöchentlich" oder "Monatlich" auswählen
- Geplante Zeit (nur wiederkehrende E-Mail):
- Wählen Sie die Zeit aus, zu der diese E-Mail gesendet wird
- Die Angabe kann nur in Stundenintervallen erfolgen
-
Achtung Um eine schnelle Zustellung von wiederkehrenden E-Mails zu gewährleisten, werden Daten bis zu 2 Stunden vor dem Versand der E-Mail erfasst
- Zustellungsdatum (nur wiederkehrende oder monatliche E-Mails):
- Wählen Sie das Datum aus, wann die E-Mail gesendet wird
- Für wöchentliche E-Mails können Sie den Tag der Woche auswählen
- Für monatliche E-Mails können Sie zwischen dem "Ersten" und "Fünfzehnten" des Monats wählen
- Herunterladbare Datei anhängen:
- Wählen Sie den Dateityp des Dashboards beim Versand aus
- Sie können zwischen "Kein Anhang", "PDF", "PPTX" und "ZIP (von PNGs)" wählen
- Wenn Sie keinen Anhang auswählen, werden die Berichte als Bilder in der E-Mail gesendet
- Wenn Sie 'PDF' oder 'PPTX' auswählen, können Sie im Abschnitt 'Formatierungsoptionen' festlegen (ein Diagramm pro Seite oder mehrere Diagramme pro Seite)
- Berichte exportieren (nur nicht wiederkehrende E-Mail):
- Wählen Sie aus, ob alle Berichte oder nur ausgewählte Berichte vom Dashboard berücksichtigt werden sollen
- Wenn Sie 'Ausgewählte Berichte exportieren' auswählen, aktivieren Sie das Kontrollkästchen neben den Berichten, die Sie in der E-Mail berücksichtigen möchten
- Dashboard-Kontext:
- Wählen Sie aus, ob Sie das Dashboard ohne Filter oder mit Filtern senden möchten
- Wenn Sie "Mit Filtern senden" auswählen, können Sie Filter zum Dashboard hinzufügen
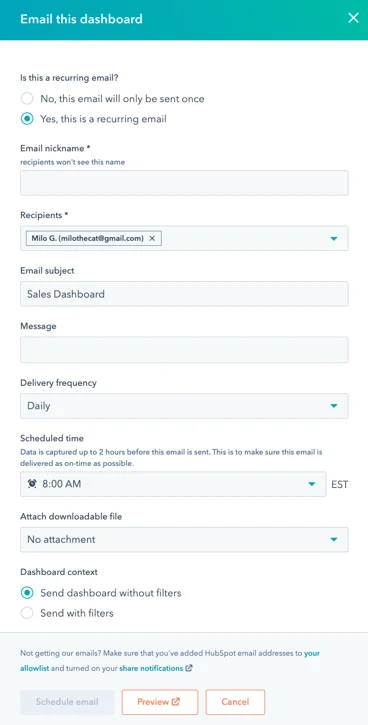
- Um Ihre wiederkehrenden E-Mails zu bearbeiten oder zu löschen, klicken Sie oben rechts auf das Dropdown-Menü "Aktionen" und wählen Sie "Wiederkehrende E-Mails verwalten" aus
- Klicken Sie im Dialogfeld auf den E-Mail-Alias, um die E-Mail zu bearbeiten oder klicken Sie auf "Löschen", um die E-Mail zu löschen
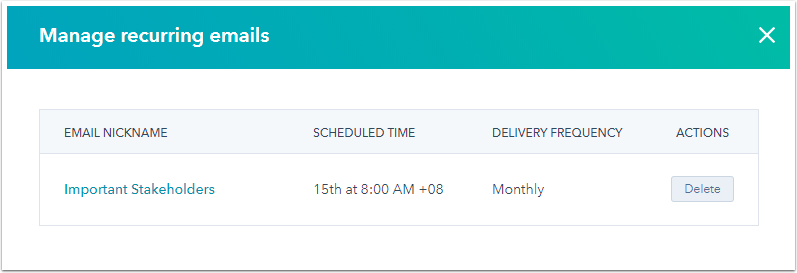
|
Dashboards über die Slack-Integration teilen:
- Wenn Sie die Slack-Integration installiert haben, können Sie Dashboard-Berichte mit dem Rest Ihres Teams teilen:
- Gehen Sie zu Ihren Dashboards, indem Sie auf das HubSpot-Symbol oben links in der Navigationsleiste klicken
- Klicken Sie oben links auf den Namen des aktuellen Dashboards und wählen Sie das Dashboard aus, das Sie per E-Mail versenden oder exportieren möchten
- Klicken Sie oben rechts auf das Dropdown-Menü "Aktionen" und wählen Sie "In Slack teilen" aus
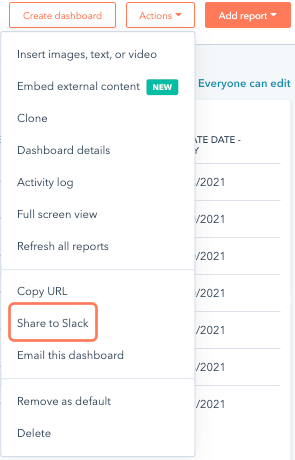
- Wählen Sie im rechten Bereich den Kanal aus, um den Link zu senden
- Sie können optional eine Nachricht eingeben, die mit der Slack-Nachricht angezeigt werden soll
- Klicken Sie auf "In Slack teilen“"
- Eine Vorschau des Dashboards wird in Slack angezeigt
- Wenn der Benutzer über Berechtigungen für Berichte verfügt, kann er auf den Link in Slack klicken, um direkt zum Dashboard zu gelangen
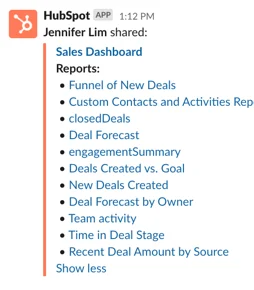
|